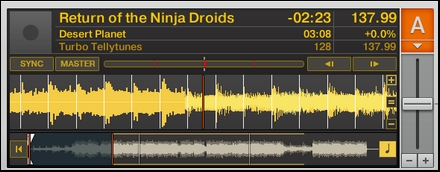
Traktor Pro permet de streamer en temps réel un mix sur internet. Pour cela il est nécessaire de mettre en place un serveur Icecast, une procédure moyennement documentée qui peut s’avérer laborieuse. Voilà comment faire sur PC/XP, lorsque votre routeur Wifi est configuré en DHCP (adressage IP Automatique).
1°) Notez votre IP locale
- Cliquez sur Démarrer/Programmes/Accessoires/Invite de commandes.
- Tapez la commande « ipconfig » puis appuyez sur entrée.
- Votre IP locale est de la forme 192.168.X.X
2°) Notez votre IP externe
- Allez sur le site http://www.ip-adress.com/
- Notez votre IP externe.
3°) Téléchargez et installez Icecast
- Il se télécharge ici : http://www.icecast.org/download.php
4°) Paramétrez le fichier Icecast.xml
- Vous trouverez ce fichier dans C:\Program Files\Icecast2 Win32
- Renommez le fichier icecast.xml en icecast.txt
- Ouvrez-le puis ajoutez votre IP locale ainsi que le port 8000
- Sauvegardez puis renommez le fichier icecast.txt en icecast.xml

5°) Lancez Traktor Pro
- Allez dans les Préférences puis l’onglet Broadcasting
- Dans le champ « Adress » insérez votre adresse IP locale
- Dans le champ « Port » insérez 8000
- Dans le champ « Mount path » insérez « mystream.ogg »
- Dans le champ « Password » insérez « hackme » (le mot de passe par défaut)
- Remplissez la section Metadata Settings à votre convenance
- Fermez la fenêtre

6°) Lancer Icecast
- Cliquez sur le bouton Start Server
- Si la fenêtre Server Status est verte, tout va bien. Sinon, vérifiez votre fichier icecast.xml

7°) Activez le stream dans Traktor Pro
- Cliquez sur l’icône cassette audio en haut à droite de l’interface
- Cliquez sur le bouton qui ressemble à une antenne. Si le bouton clignote il y a un problème, vérifiez à partir de l’étape 4. Si le bouton reste bleu, la connexion est effective. Vous devriez voir de nouvelles informations dans la fenêtre d’Icecast.


8°) Communiquez l’adresse de votre flux
Votre flux audio est accessible à l’adresse suivante :
http://votreIPexterne:8000/mystream.ogg
Pour y accéder, vos auditeurs devront lancer Winamp, appuyer sur shift + play, et copier cette adresse à la place du nom de fichier.
Si ça ne fonctionne pas :
- Si vous avez un firewall, ce dernier devrait vous demander automatiquement des autorisations de connexions entrantes et sortantes. Validez-les.
- Si ça ne marche toujours pas, il vous faudra rediriger le port 8000 sur votre adresse IP locale. Pour cela il faut se connecter à l’interface Web de votre routeur puis chercher la section redirection de port.
Informations complémentaires :
- Si votre routeur est en DHCP, vos IP locale et externe seront peut-être amenées à changer. Dans ce cas il suffit de reporter ces changements dans Traktor Pro et Icecast.
- Vu que c’est votre connexion maison qui s’occupe de streamer le flux, n’espérez pas dépasser la dizaine d’auditeurs. N’oubliez pas que vous pouvez, simultanément au streaming temps réel, enregistrer votre mix sur votre ordinateur. Pratique pour le proposer plus tard en téléchargement, aux auditeurs qui n’auront pas eu la chance d’être présents au bon moment, ou qui n’auront pas pu se connecter faute de bande passante.
En théorie le nombre d’auditeurs max = (débit upload / bitrate) – 1
Ex : Par défaut, Traktor Pro stream en 128 kpbs (qualité audio moyenne). Le débit d’upload de chez free étant de 1024 kpbs (disons donc environ 900 kpbs réels) le nombre d’auditeurs en simultané ne devrait pas pouvoir dépasser les 6 auditeurs (900/128 – 1). Bien entendu il est possible de baisser la qualité du stream pour augmenter le nombre d’auditeurs, reste à savoir si vous préférez privilégier le nombre d’auditeurs ou la qualité audio.
Source: http://makingsound.free.fr